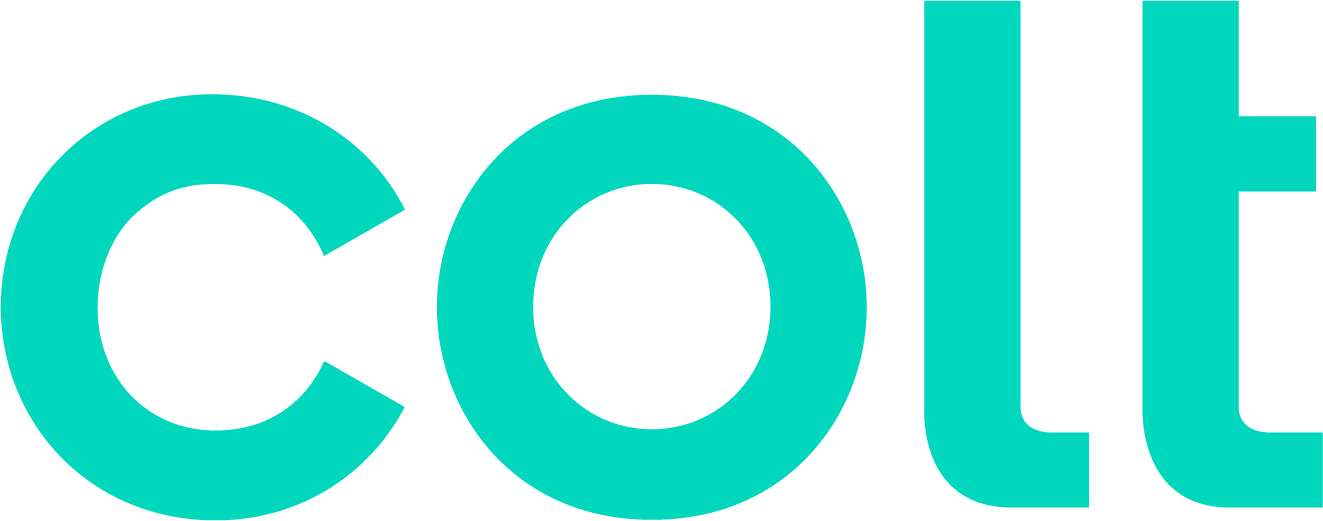Colt help
Get help using Colt portals and products
Get help managing your services, paying your bill, or resolving service issues; access portals to manage product-specific features.
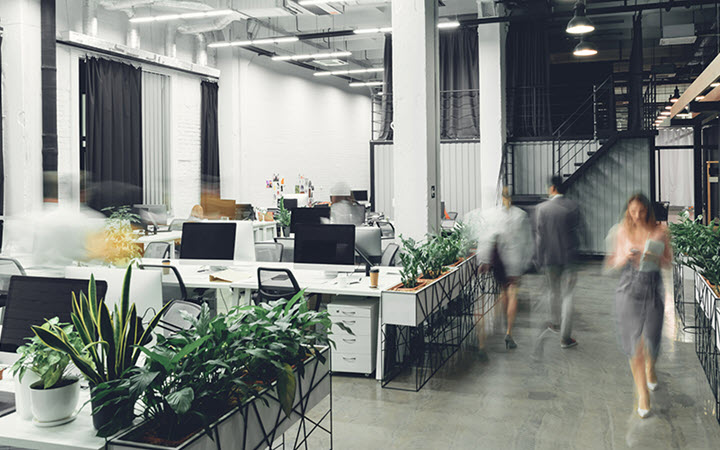

Access collaboration and edge services, manage network settings, and more.
Get help while working with us to deliver your services; access handbooks for regions and products.


Prefer to contact us by phone?
Find the number you need to get help.