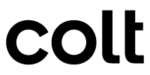Zoom Provider Exchange
Energize your Cloud with BYOC from Colt and Zoom Phone system
Introduction
Customers can now choose Colt as their preferred voice provider for a fast and cost-effective way to integrate world class voice services into Zoom.
Key features include:
- Automated ordering process
- Self service number activation
- Cloud as a Service solution
- Quick activation
- Wide geographical coverage
Zoom Phone Usage
Device for Zoom Phone offers PSTN Connectivity through Cloud Peering. Zoom Phone Provider Exchange with BYOC enables customers to choose their preferred PSTN provider partners and for partners to share their services with a rapidly expanding global customer base.
Features
- Connect to a Cloud managed SBC
- Get Numbers from device
- Assign numbers to users
- Unassign / Release numbers from
Prerequisite for enabling the service

The customer Zoom Admin account must include the following roles for enabling consent of the APP privileges for Peering services:
Adding Colt Cloud SIP for Zoom Phone App
This section describes how to add the AudioCodes Live for Zoom Phone app to the customer Zoom Marketplace:
- Install App and Submit Contact Form
- Assign Numbers in Zoom Admin App
- Verify Assigned Numbers and Make Test Calls
Install App and Submit Contact Form
Download and install the app of the Provider Exchange which manages the calling plan. Customers IT administrators are required to grant access to the Provider Exchange IT administrator to their Zoom account for downloading numbers and for performing other synchronization and update tasks. The following permissions must be granted by the user with 'Global Admin' permissions.
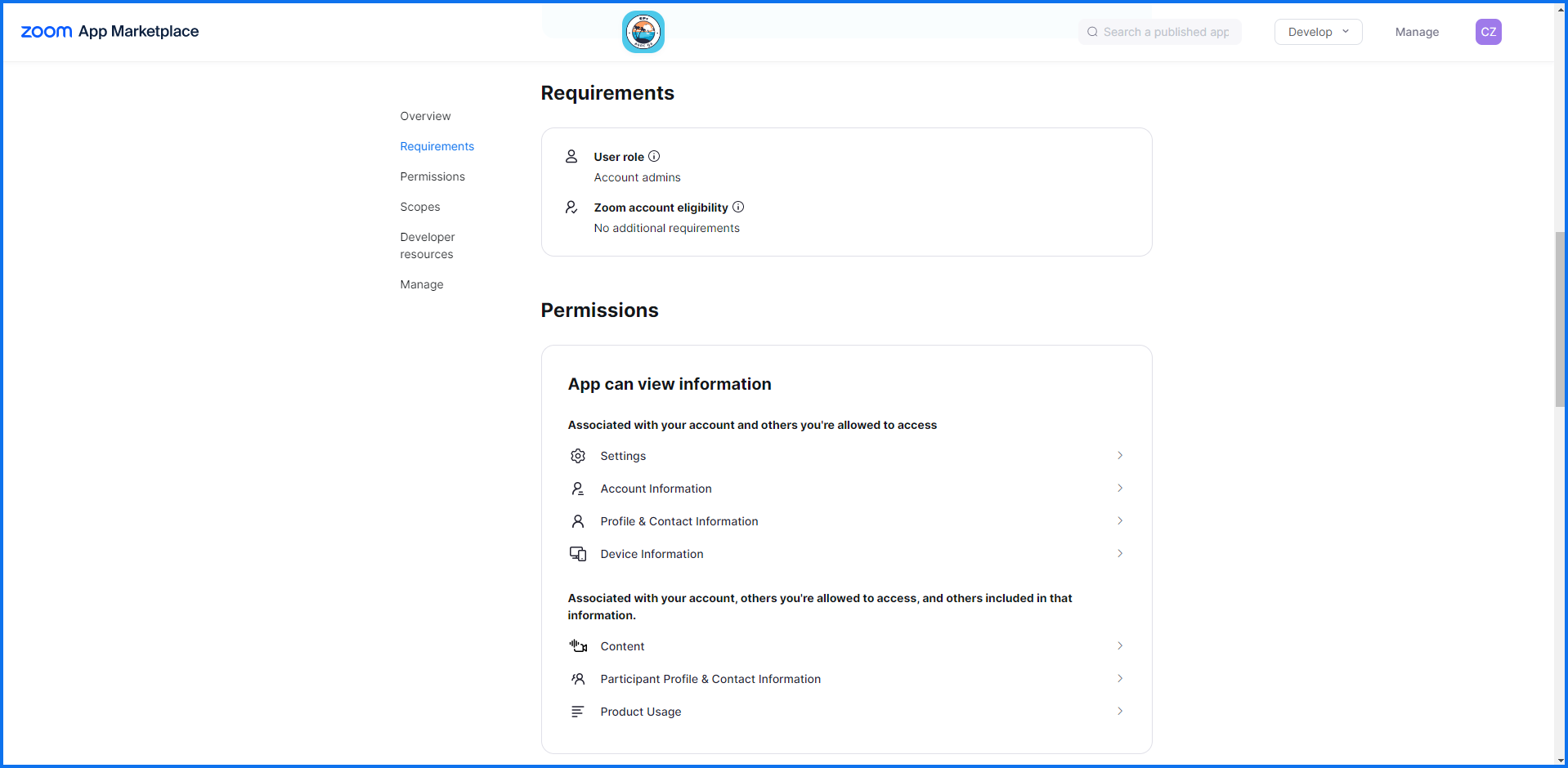
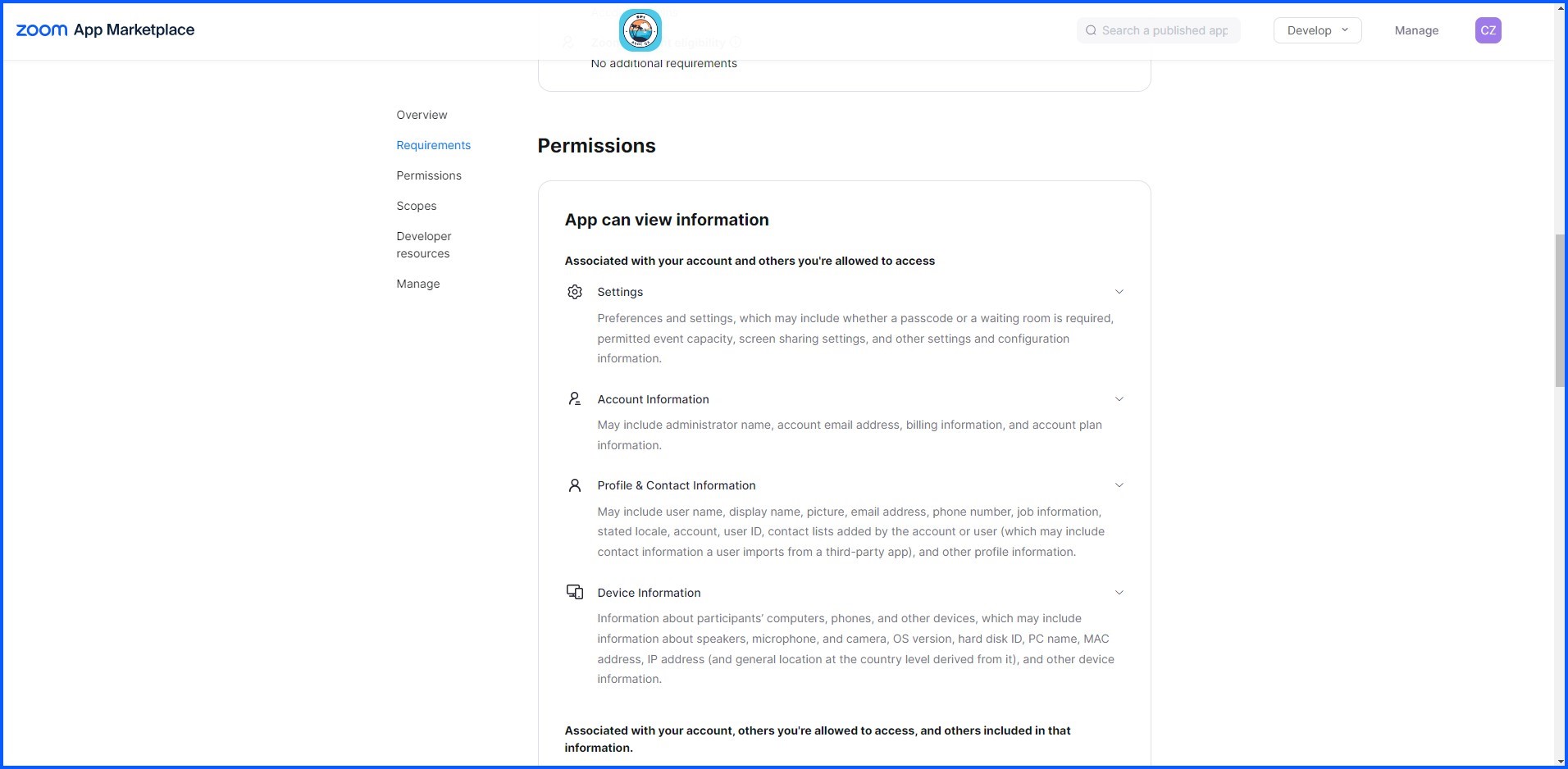
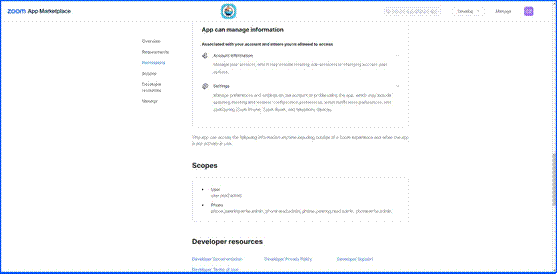
➢ To deploy the Zoom application:
- Login to the Zoom Marketplace https://gomarketplace.zoom.us/
- In the Navigation pane, select Categories > Carrier Provider Exchange.
- Search for the Colt Cloud SIP for Zoom Phone device
- Click Add to install Colt Cloud SIP for Zoom Phone
- Click Allow to allow the Provider Exchange to access the customers' Zoom
An Authorization app is added to the customers' Zoom admin interface and a Welcome email with a link is sent to the customer.
- Click the link; the following screen is displayed.
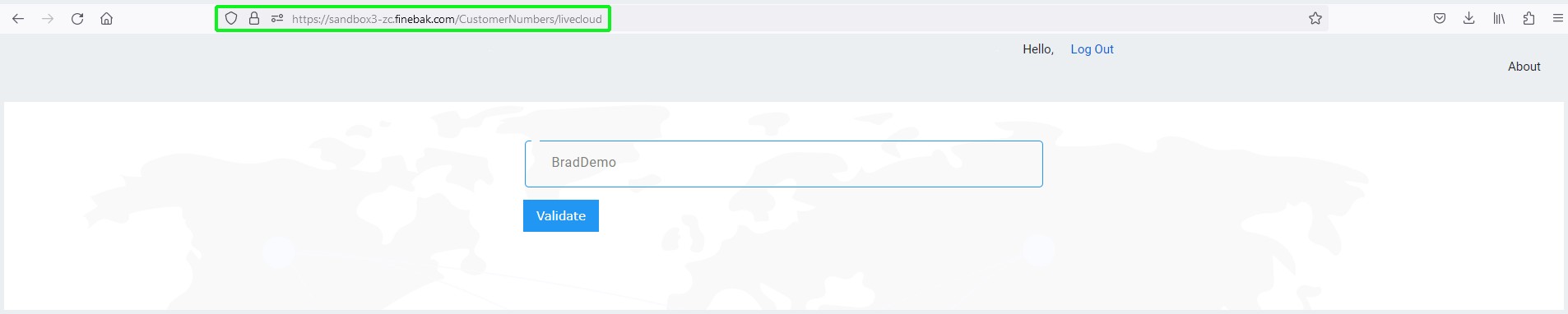
- Enter the Tag Identifier provided by the Provider Exchange in the email or enter the customer Zoom Account number, and then click Validate.
The customer is redirected to the [[[Undefined variable ac_Variables.Provider Type]]] or Channel Landing page. A unique URL is generated for the new customer), e.g. https://sandbox1-zc.finebak.com/serviceprovider2
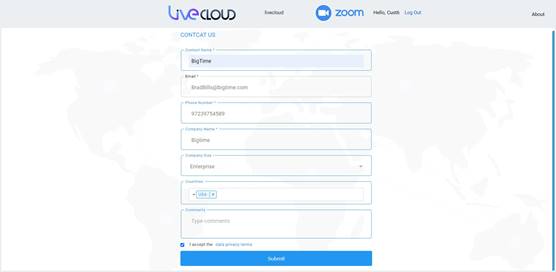
- Fill in the Contact form using the table below form:
| Field | Description |
| Contact Name | Name of the contact lead. |
| Email of the contact lead. | |
| Phone Number | Phone number of the contact lead. Note that the phone number should match the countries calling plan (see below). |
| Company Name | Name of the enterprise. |
| Company Size | From the drop-down list select one of the following:
■ SMB ■ SME ■ Enterprise |
| Countries | From the drop-down list, select the desired countries in the calling plan. The provider later loads numbers to the customer according to the selected countries.
Loaded numbers must match the calling country prefixes. |
| Comments | Add any desired comments related to the calling plan. |
Once all fields have been filled in, select the I accept the data privacy terms at the end of the form, and then click Submit.
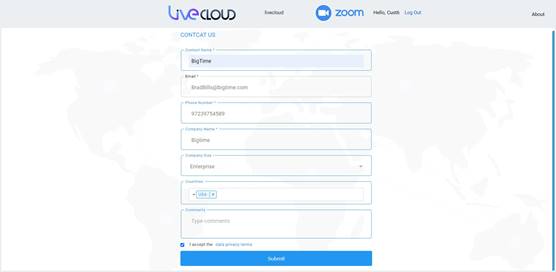
The request is submitted to AudioCodes and the following information screen is displayed.
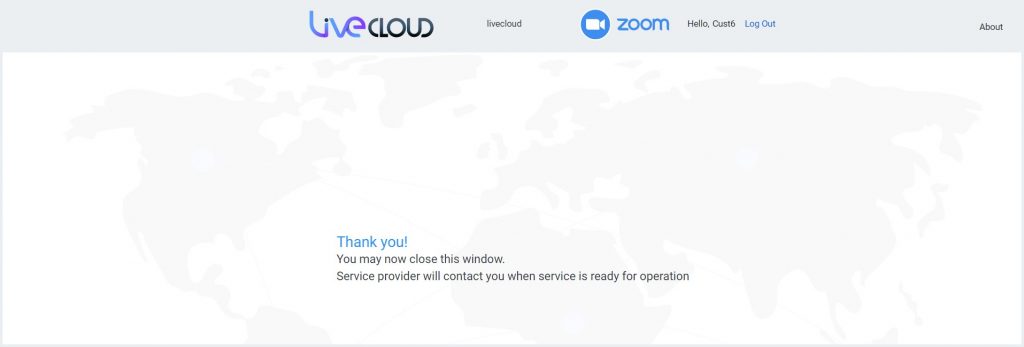
- The Colt Cloud SIP Partner enables end customer and uploads the BYOC
- The Customer opens the device app in the Zoom App Marketplace in the Approved apps page (Advanced > App Marketplace > App Permissions > Approved apps).

- Click Colt Cloud SIP for Zoom Phone app link.
- Open the Invitation link sent in the email (see Step 7); the device app opens. The numbers uploaded by the Colt Cloud SIP Partner are displayed under the UnSyncNumbers
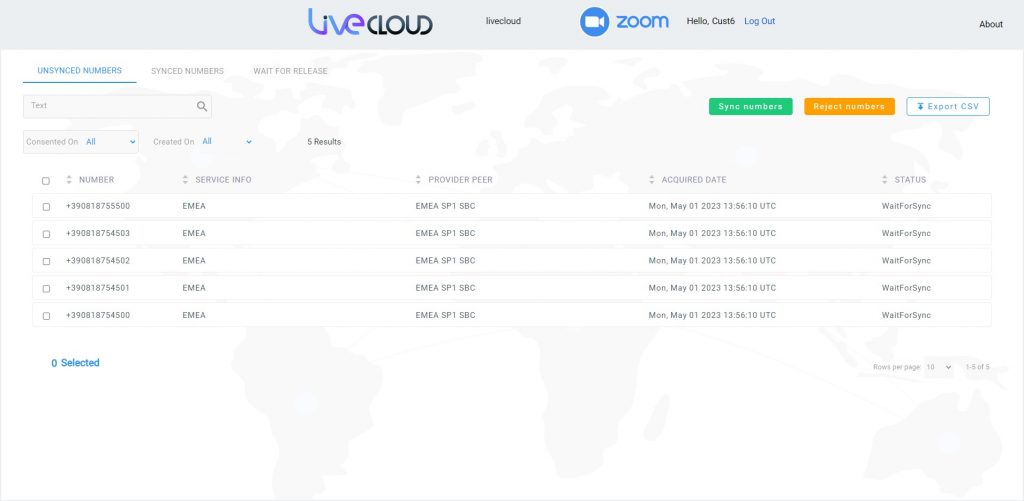
- Select the check box adjacent to the numbers to synchronize or click the Number check box to select all numbers, and then click sync numbers
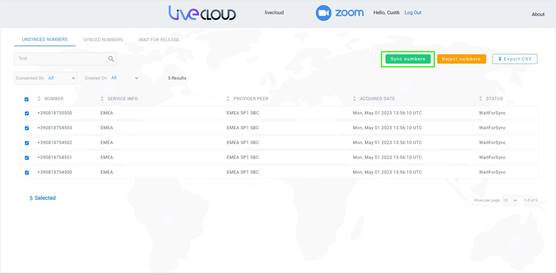
Once confirmed, the numbers are displayed under the Sync tab.

- Numbers can be filtered according to date of consent and creation date.
Assign Numbers in Zoom Admin App
This procedure describes how to assign the new numbers in the customers' Zoom Admin app. Once assigned, the numbers can be imported by the Provider Exchange to the Live Cloud portal.
➢ To assign numbers:
- Open the Zoom Admin portal with customer credentials: https://go.zoom.us/.
- Navigate to Phone System Management > Phone Numbers.
- Select the Unassigned tab.
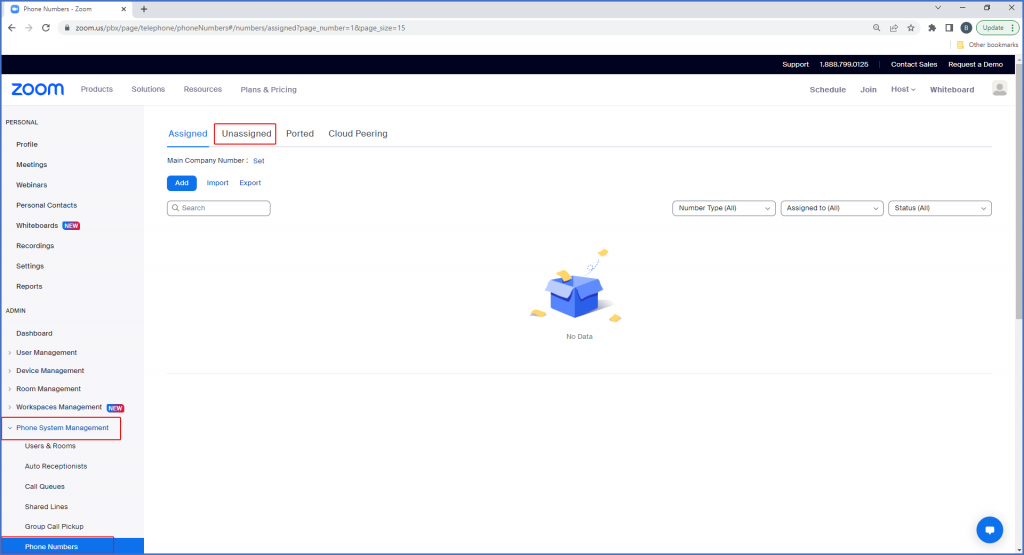
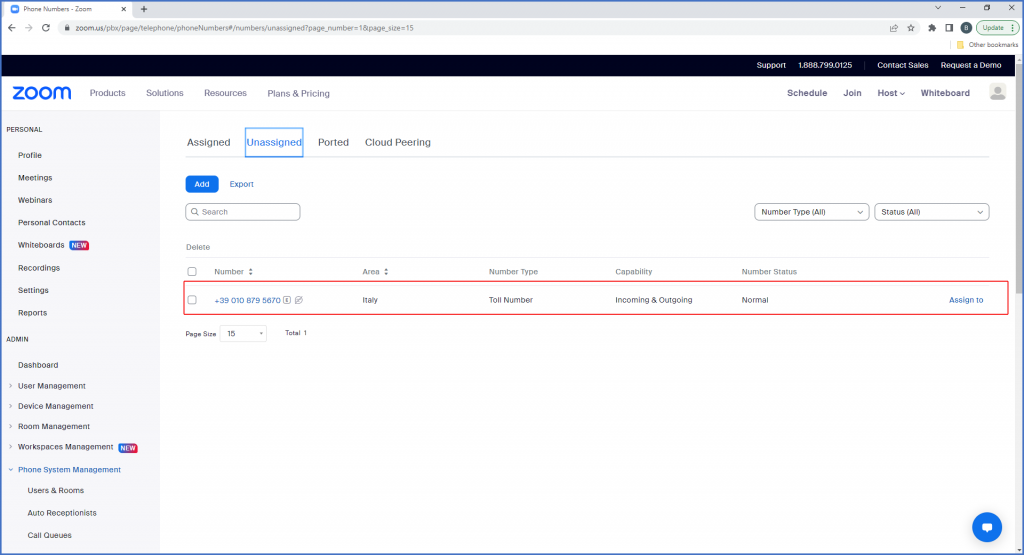
- Select the check box adjacent to the numbers that you wish to assign and then click Assign
- Select the user to assign the new number and then click OK.
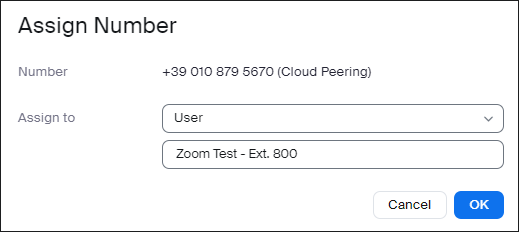
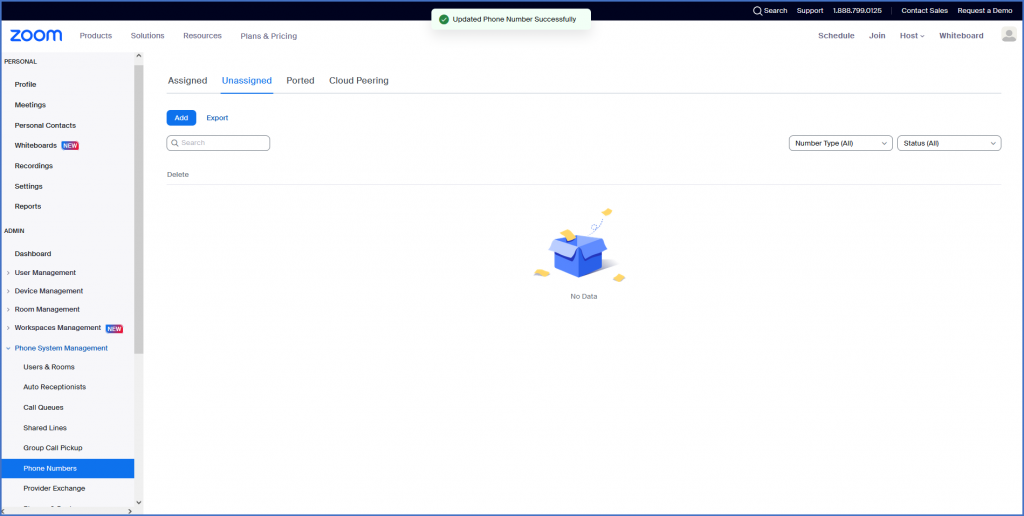
- Click the Assigned tab to view the assigned number.
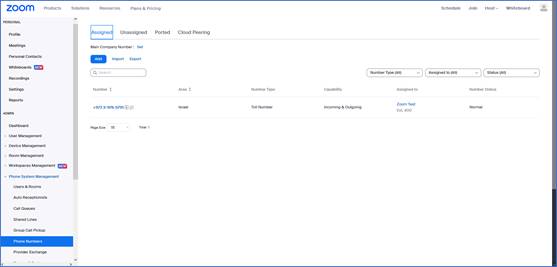
Verify Assigned Numbers and Make Test Calls
This procedure describes how to verify that the newly assigned numbers are configured in the customer Zoom application. You should also make a test calls for all the configured numbers to verify that the Zoom Phone system is connected seamlessly with the Provider Exchange and the SBC. The numbers that were assigned in the Zoom app are used as follows:
- Outgoing Calls: The Caller ID of the dialed number is displayed on the destination
- Incoming Calls: The Zoom Phone rings for incoming calls to an assigned
➢ Do the following:
- Open the customer Zoom application.

- Enter the username and password and then click Sign In.

- In the menu bar, select the Phone tab
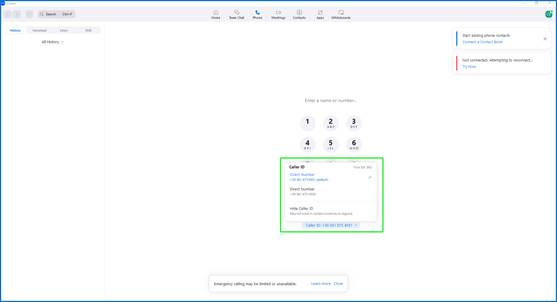
- Open the Caller ID drop-down to display a list of connected
- Open the Zoom Admin portal with customer credentials https://go.zoom.us/.
- In the Navigation pane, select Phone System Management > Phone Numbers to view the matching extensions.
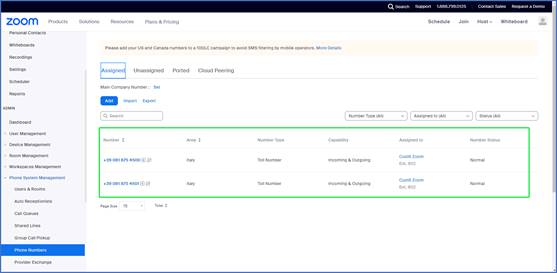
Removing the Management App
This procedure describes how to remove the Management app used to manage the permissions for the Provider Exchange to access the customer Zoom account.
➢ To remove the Management app:
- Open the Zoom Admin portal with customer credentials: https://go.zoom.us.
- In the Navigation pane, select Phone System Management > Phone Numbers and then click the Assigned tab.
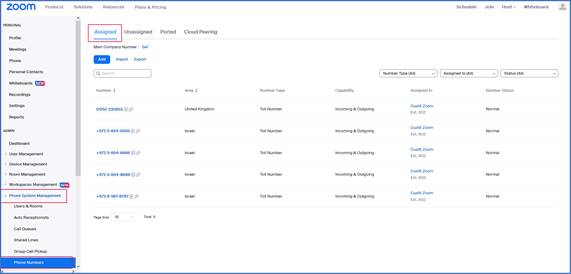
- Select a number that is assigned to a customer of a specific Provider Exchange whose association you wish to remove.
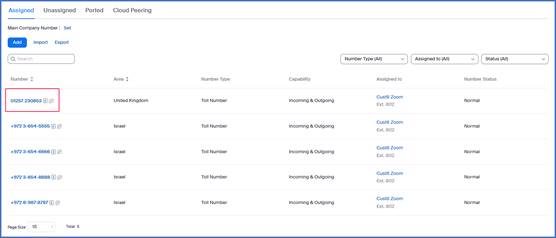
- Click Unbind to remove the number assignment.
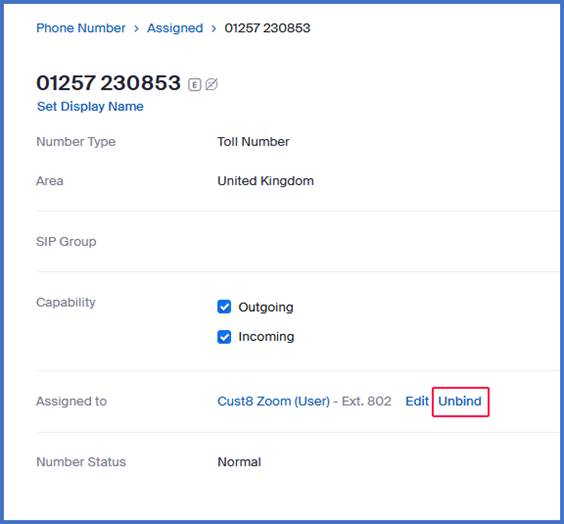
- Repeat the above for each number that is assigned to this customer-Provider Exchange
Phone numbers are displayed in Zoom Admin app as Unassigned.
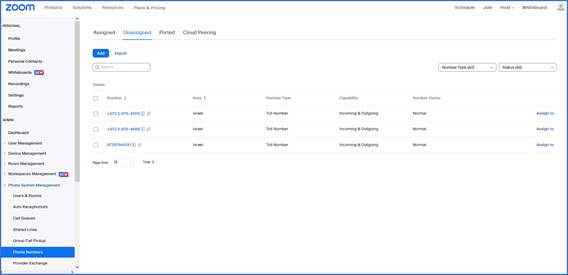
- In the device app, release all unassigned numbers to remove them entirely from Zoom.
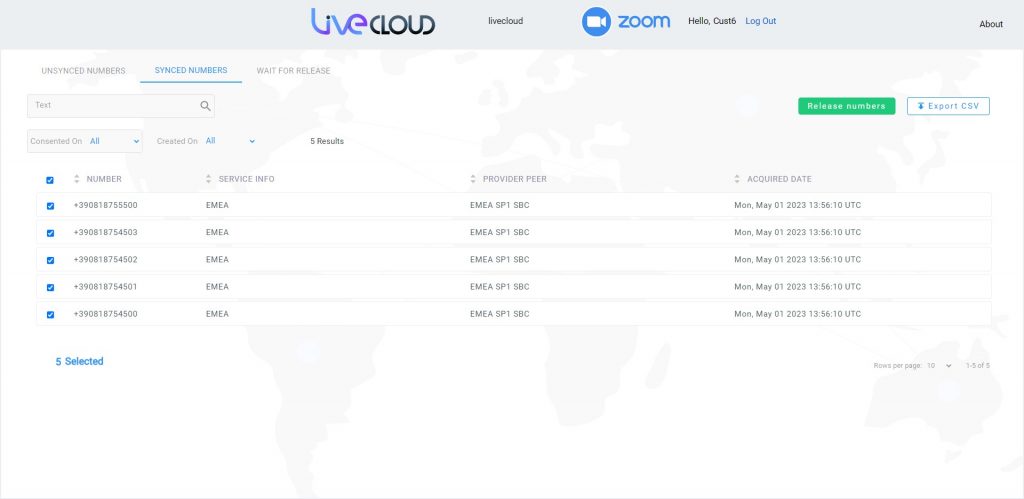
- Zoom Admin portal Navigation pane, navigate to Advanced >App Marketplace.
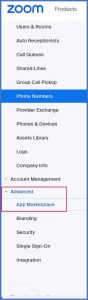
- At the top left-hand corner of the screen, click the Manage link
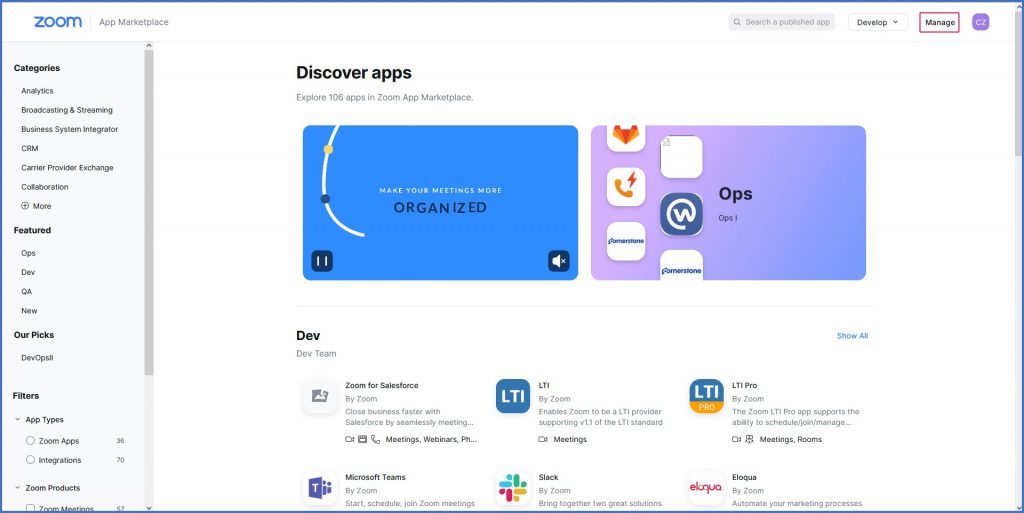
- In the Navigation pane, select Added Apps.
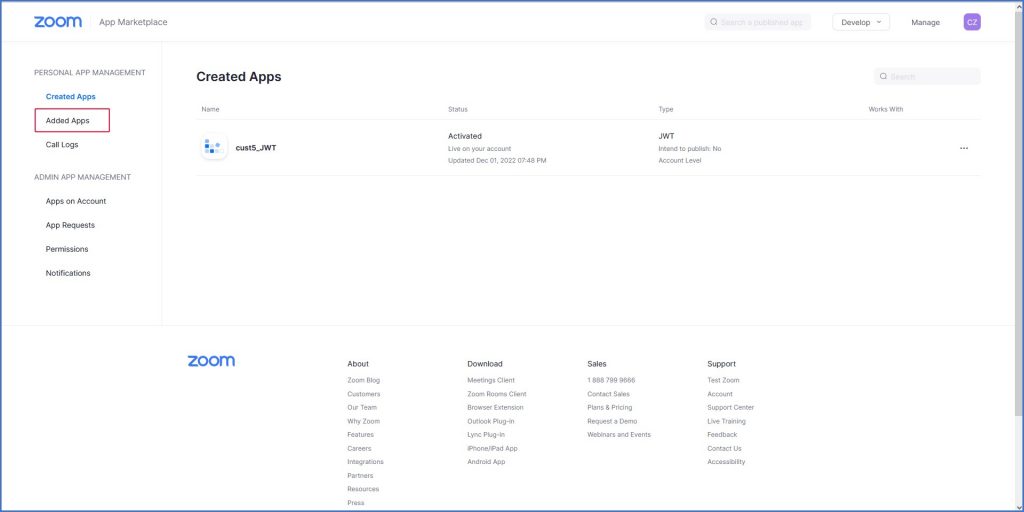
- Click Remove adjacent to the Management App of the Provider
- In the Remove App dialog, select the relevant reason for removing the app and then click Remove.
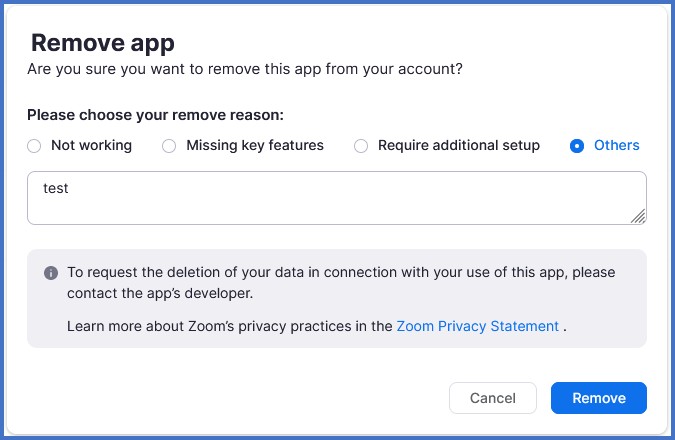
The App is removed from the customers’ managed apps.
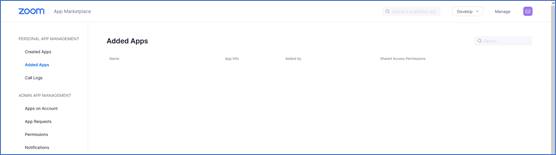
Releasing Numbers
- Customers can directly release both Synchronized and Unsynchronized
- Synchronized numbers cannot be fully released by the Provider Exchange without customer consent. The Provider Exchange initiates the process and then the numbers are displayed in the device under the Wait for Release
➢ To release a synchronized number:
- Open the customer device app and then click any tab . For example, click the Wait for Release tab.
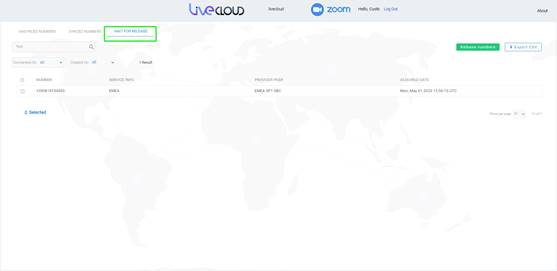
- Select the number and then click Release Numbers.
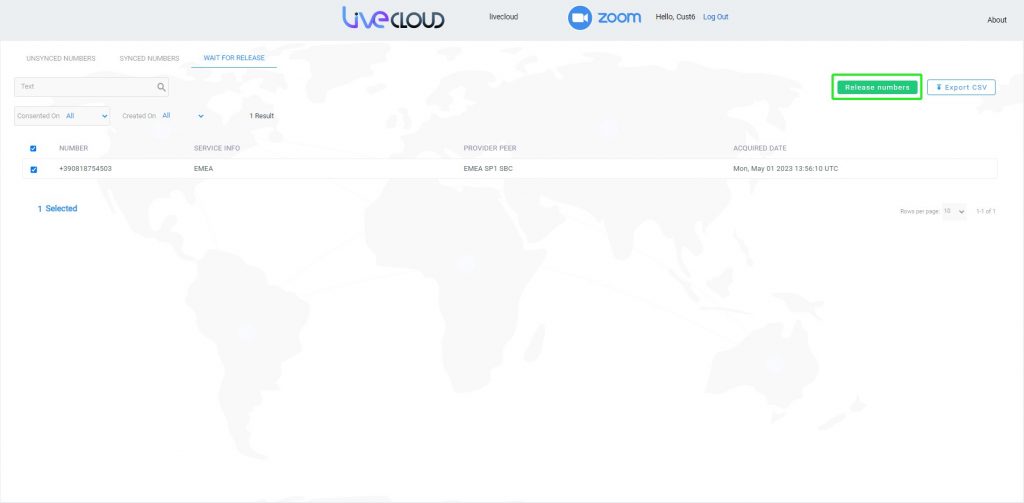
The selected number is released.
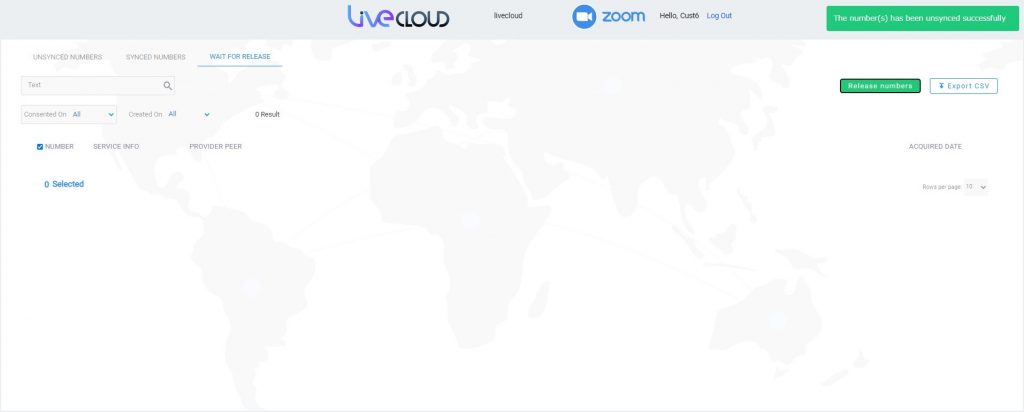
Looking for some help or advice? click here to chat with our team or view our cloud connect products.
Support
Our support tool, Colt Online is available 24/7 if you have any inquiries. Simply log into your account and raise a ticket which will be handled by our dedicated Customer Relationship Management Team.
If you do not have a Colt Online account, need support, or have questions about how to use the Colt Online system, please use the links below
Provider Exchange Support SLA
| Definition | Response times | |
| P1 | Service Affecting Fault - Major issues affecting the whole service – the service is unavailable affecting 100% of users. | 2 hours |
| P2 | Service Affecting Fault – The service is unavailable and is affecting less than 100% of users but more than 25% of users. | 4 hours |
| P3 | Non-Service Affecting Fault – The service is unavailable/or with issues which are affecting less than 25% of users | 2 days |
| P4 | Non-Service Affecting Fault - service requests including reporting requests, detailed incident reports, moves, adds, and changes of the service configuration | 2 days |